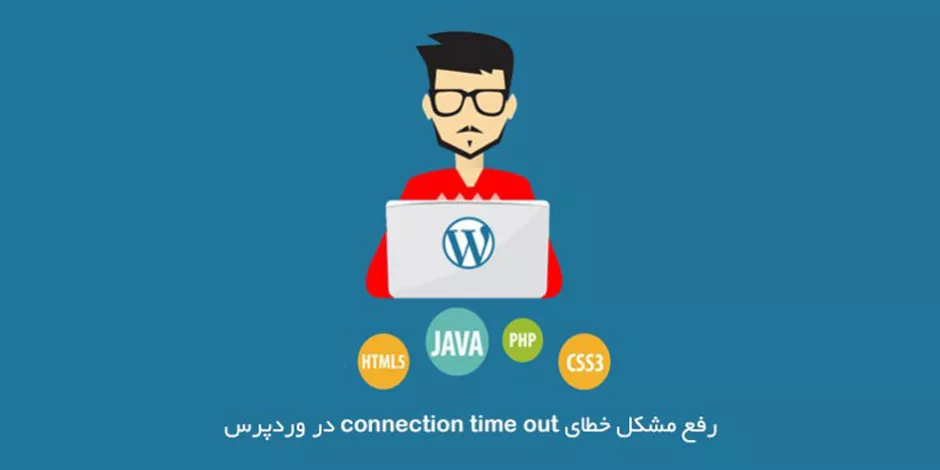
در این بخش از سری مطالب آموزش وردپرس در دکان وردپرس با آموزش رفع مشکل خطای connection time out در وردپرس در خدمت شما کاربران گرامی خواهیم بود.
خطای Connection Time Out یا همان پایان رسیدن اتصال از سری مواردی است که ممکن است برای کاربران وردپرسی و مخصوصاً سایتهای پربازدید بیشتر پیش آید و دلایلی دارد که در ادامه به تک تک آنها اشاره کرده و روش حل آنها نیز بررسی مینماییم.

اولین دلیلی که ممکن است برای یک سایت وردپرسی مشکلاتی مانند Connection Time Out ایجاد کند یک افزونه و تداخل آن با فایلهای اصلی است. در این مورد اگر افزونه جدیدی نصب کردهاید آن را غیرفعال کنید تا مشکل شما حل شود. در غیر این صورت باید تمامی افزونههای وردپرس را غیر فعال کرده و سپس تک به تک آنها را فعال کنید تا متوجه شوید کدام افزونه برای شما مشکل ایجاد کرده است.
نکته : چنانچه به داشبورد وردپرس برای غیرفعالسازی افزونهها دسترسی ندارید ، از طریق File Manager کنترل پنل وب هاست خود دایرکتوری Plugins را تغییر نام داده تا تمامی افزونهها به صورت خودکار غیرفعال شوند.
یکی دیگر از دلایلی که ممکن است شما را با این خطا روبهرو سازد ، کمبود حافظه در wp-config.php است که شما باید با استفاده از File manager کنترل پنل هاستینگ خود این فایل را ویرایش کرده و سپس مقدار حافظه را تغییر دهید.
برای تغییر مقدار حافظه در wp-config.php ، عبارت زیر را یافته و سپس مقدار آن را تغییر دهید.
define(‘WP_MEMORY_LIMIT’, ‘128M’);
نکته : ممکن است به جای 128M یک مقدار دیگر برای شما نمایش داده شود که این مقدار را شما باید تغییر داده و 128 و یا 256 را جایگزین نمایید.
آخرین دلیلی که ممکن است سایت شما را با خطای Connection Time Out روبهرو کند ، مقدار زمانی است که در php.ini برای اجرای یک اسکریپت php در نظر گرفته شده است.
برای این امر شما میتوانید از دو روش مختلف استفاده کرده تا مقدار زمان اجرای اسکریپت PHP را افزایش دهید.
سادهترین روش برای تغییر مقدار زمان اجرای اسکریپتهای PHP ، افزودن کد زیر در فایل htaccess هاست شما است که باید از طریق File manager به دایرکتوری Public_html رفته و فایل htaccess را که به صورت پنهان در آن قرار دارد را ویرایش کنید و کد زیر را در آن وارد نمایید.
php_value max_execution_time 60
پس از وارد کردن کد ، فایل را ذخیره کرده و سپس آن را ببندید و مجدداً وضعیت سایت را بررسی کنید.
روش دوم برای افزایش زمان درخواست php از طریق php.ini است که این فایل را نیز میتوانید از طریق کنترل پنل هاست خود نیز ویرایش کرده و عبارت max_execution_time را یافته و مقدار آن را افزایش دهید.
max_execution_time = 60 ;
نکته : اگر از هاست اشتراکی استفاده میکنید باید بدانید که عموماً سرویس دهندهها این فایل را تنظیم کرده و اجازه تنظیم دیگری به کاربران نمیدهند ، بنابراین باید از طریق پشتیبانی هاست خود درخواست کرده و تا مشکل شما را برطرف سازند.
بدین ترتیب شما قادر خواهید بود با تست یک به یک روشهای بالا مشکل Connection Time Out را حل کنید.
امیدواریم در پایان مطلب رفع مشکل خطای connection time out در وردپرس برای شما مفید واقع شده باشد.
دکان وردپرس در سال 1388 متولد شد. البته از ۷ سال قبل کلیت این سایت شکل گرفت که به صورت انفرادی تا سال ۹۸ ادامه داد اما بعد از اون با شکل گیری یک تیم متخصص این وبسایت با نام جدید و به طور رسمی و اختصاصی استارت یک شروع قدرتمند رو زد و تا کنون با خیلی از مشاغل و افراد همکاری داشته و اونها رو از کسب و کار سنتی که داشتند وارد دنیای امروز کرد.
5 مقاله اخیر از این قسمت برای شما در دسترس است
مقالات برگزیده را میتوانید از این قسمت ببینید

